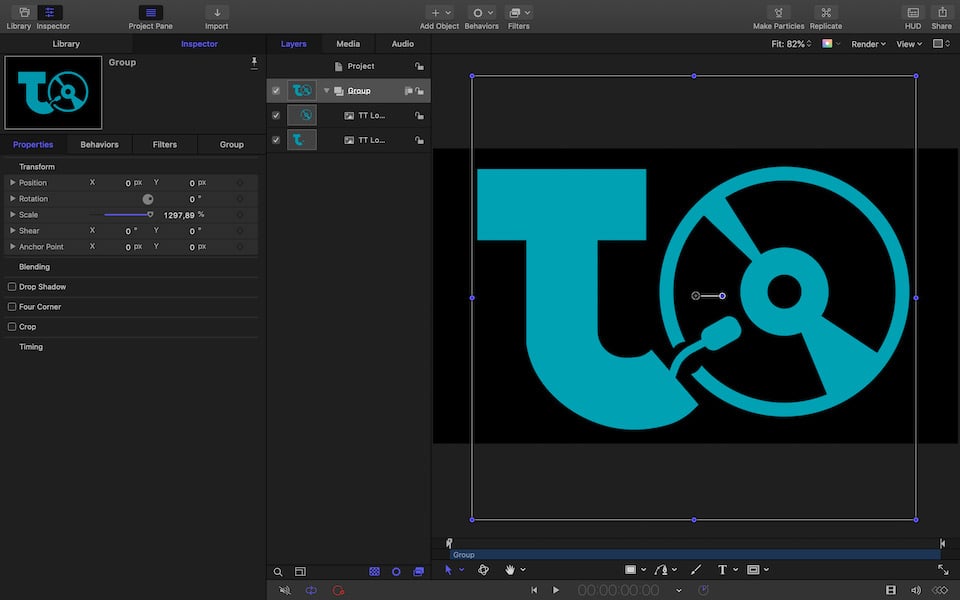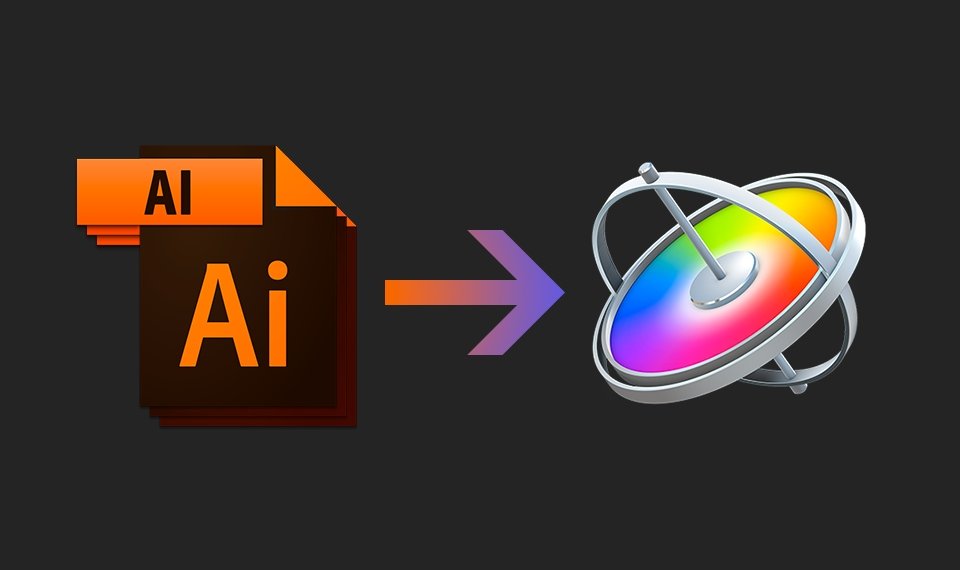How to import layered vector files into Apple Motion without rasterise and headache
If you make a motion design where there are pictograms, logos, and maps, you will have to use *.ai or *.pdf vector files. If you, like me, edit your video in FCPX, then it's much more convenient and prudent to animate graphics in Apple Motion. Motion can perfectly import PSD layers, but the ways to import the layers of vector files, Adobe Illustrator (*.ai), and PDF are not so obvious.
Sometimes it is suggested to export *.ai to *.psd, to make layers instead of a vector, losing the ability to scale objects without losing quality. I am also familiar with the solution when instead of one *.ai or *.pdf, many vector files are created, each of which contains the necessary layer.
There is a solution much simpler and, in my opinion, more elegant. But a little preliminary preparation is needed.
Open your vector file in Adobe Illustrator.
First of all, we need an empty (blind) rectangle that sets the general boundaries of the size of our image in Motion.
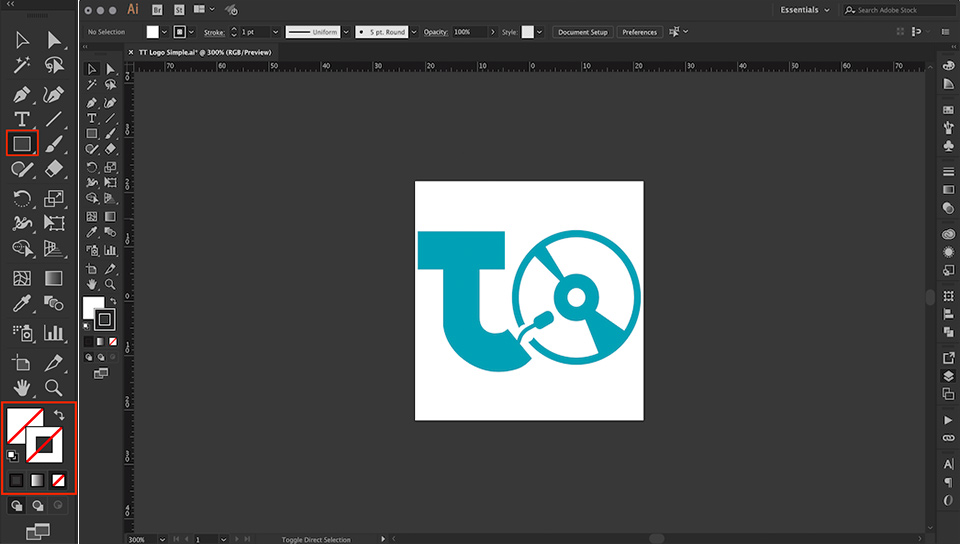
Select the Rectangle Tool (M), click anywhere on the project window, and set the size in the window that appears.
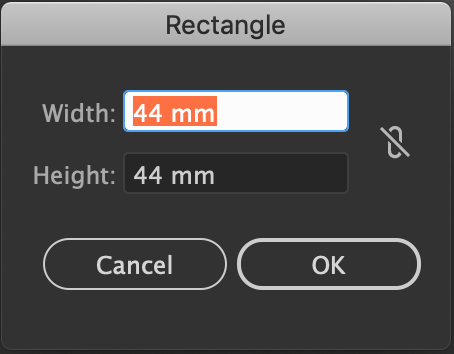
Place it as you see fit. This can be done manually or by setting the exact coordinates in the Transform Tab.
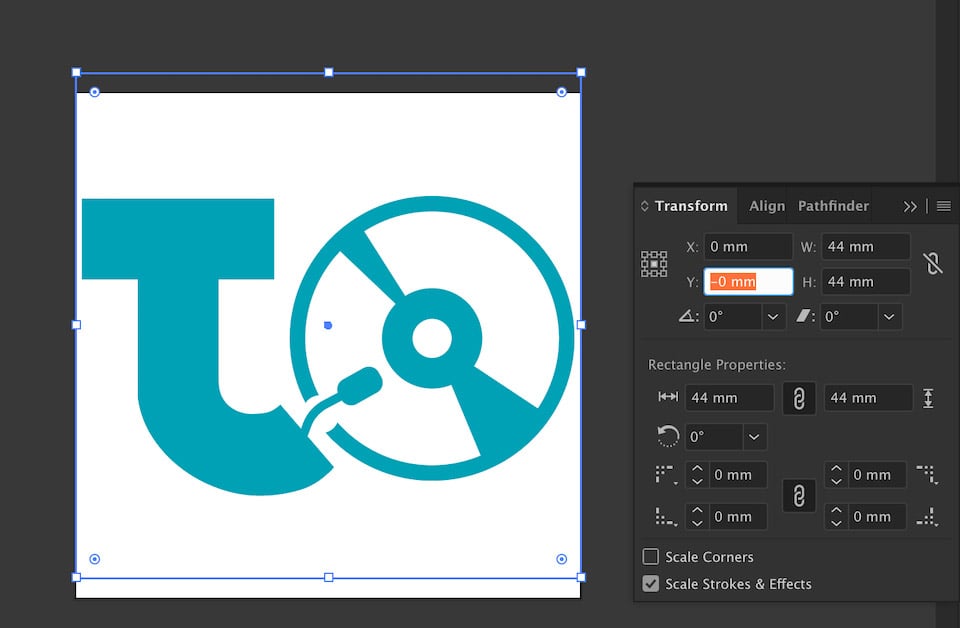
Go to the File/Document Setup menu (⌥⌘P) and click Edit Artboards in the resulting Document Setup window.
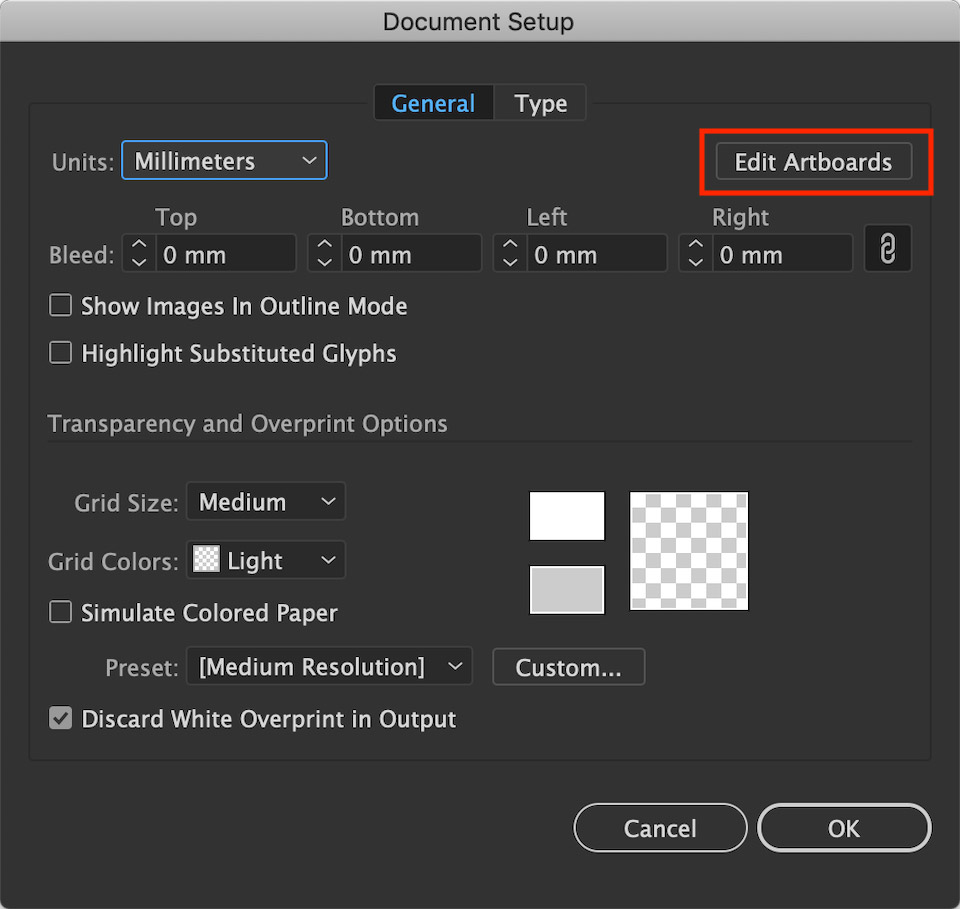
Place the cursor inside the Artboard, hold down ⌥, click, and don't release mouse move the copy of the Artboard, with all its contents, to a place convenient for you.
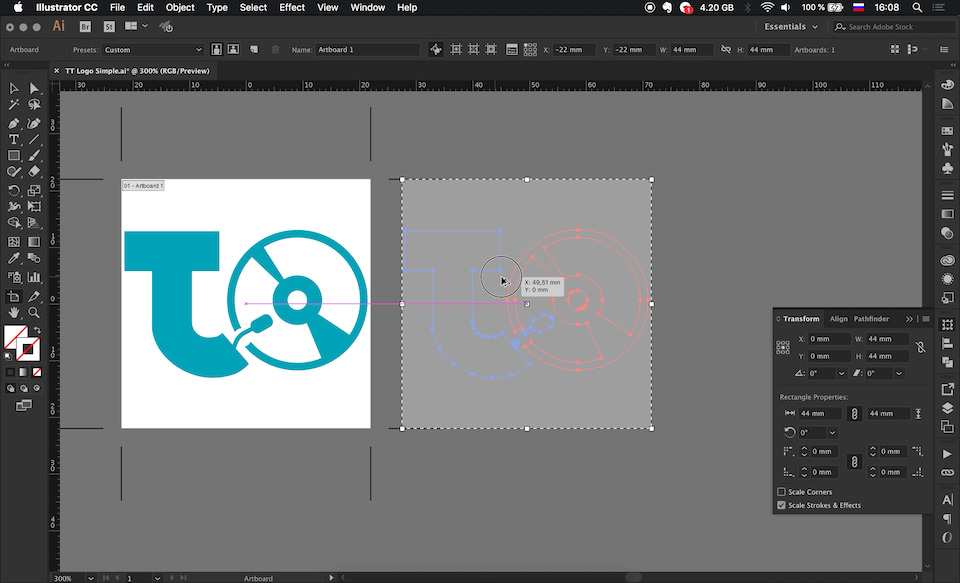
There should be as many copies of Artboards as there are layers planned in your vector file.
Use the Layers tab to disable duplicate images (click on the Eye icon). Each artboard should contain images of one layer. Do not disable the blind Rectangle layer - this is a common size frame for our layers.
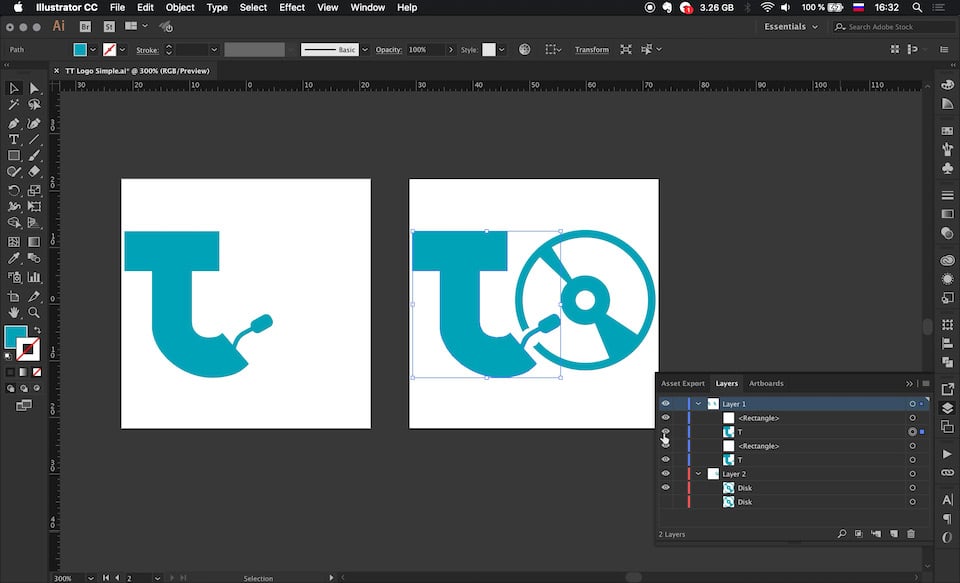
Then save the file as *.ai or *.pdf.
Import the resulting file into Motion. Duplicate the object to get the required number of layers (in my case, two).
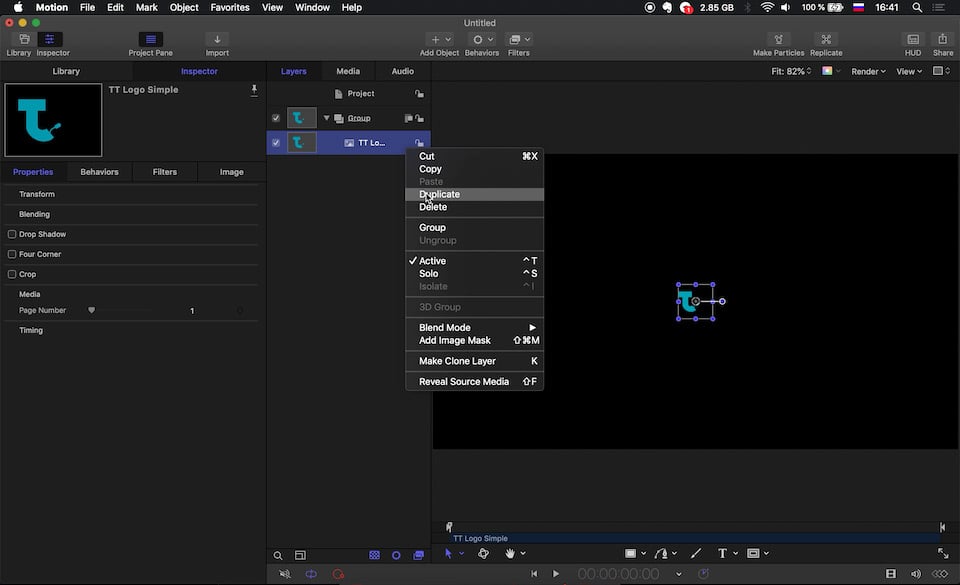
In Inspector/Properties/Media (F1), set the Page Number to the required value for all duplicated layers.
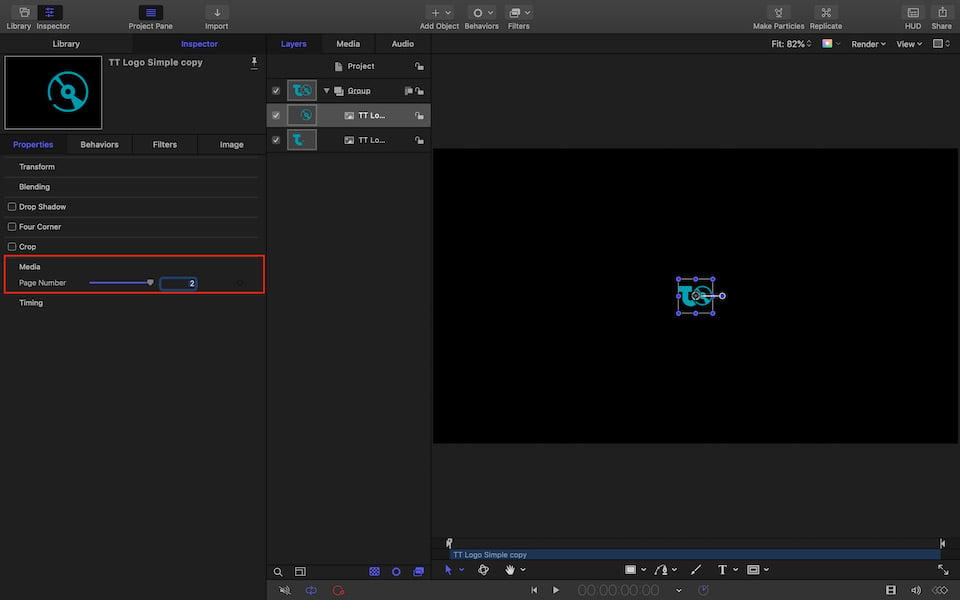
Do not forget to select the imported file in the Media list of Project Tab and remove the Fixed Resolution checkbox in the Inspector/Object tab (F4).
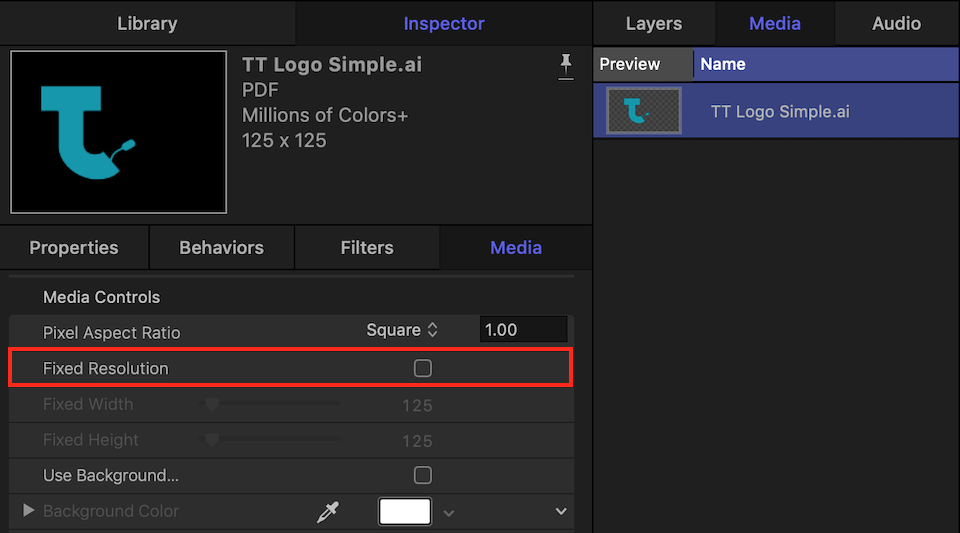
Now you have a group that contains the layers of the vector file. Each layer, due to the blind rectangle, is in the correct position. Layers can be scaled without losing quality.