It's Christmas time and this is another holiday-related tutorial. Let's create an animated Christmas tree for greetings or festive logo animations. Just a few simple steps and you get a Christmas tree made with the particles trail.
It is holiday season and you can create such animation in Adobe After Effects for New Year celebration as well.
Let's get started.
Create text animation for Greeting
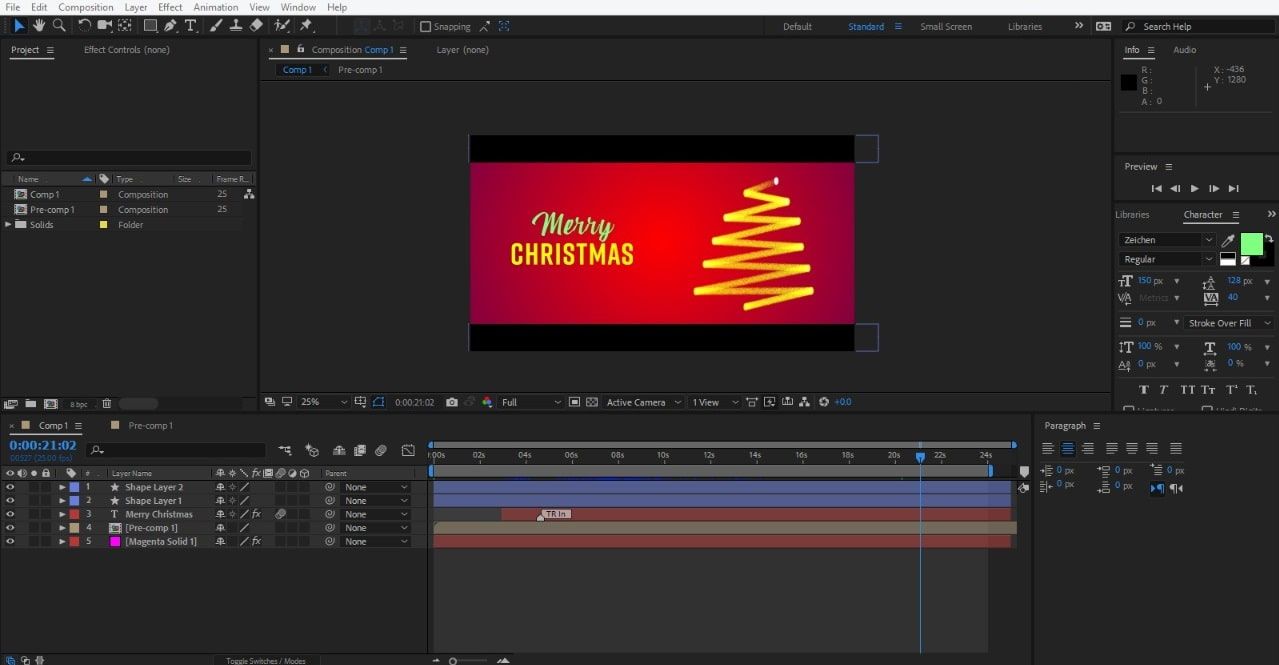
The first thing we need to do is to create and animate the text "Merry Christmas". You can create any text you want.
So follow these steps to animate the text:
• Open New Composition and select a solid color from the layer;
• Go to Effects & Presets, select Gradient Ramp, and add the color on it;
• Add a New layer in composition. Type the text with the Text tool;
• Apply color and size according to your choice from the Character panel;
• Select CC Particle System from Effects & Presets, then go to the settings of CC Particle System and set Birth Rate as 2, also set Longevity to 10.
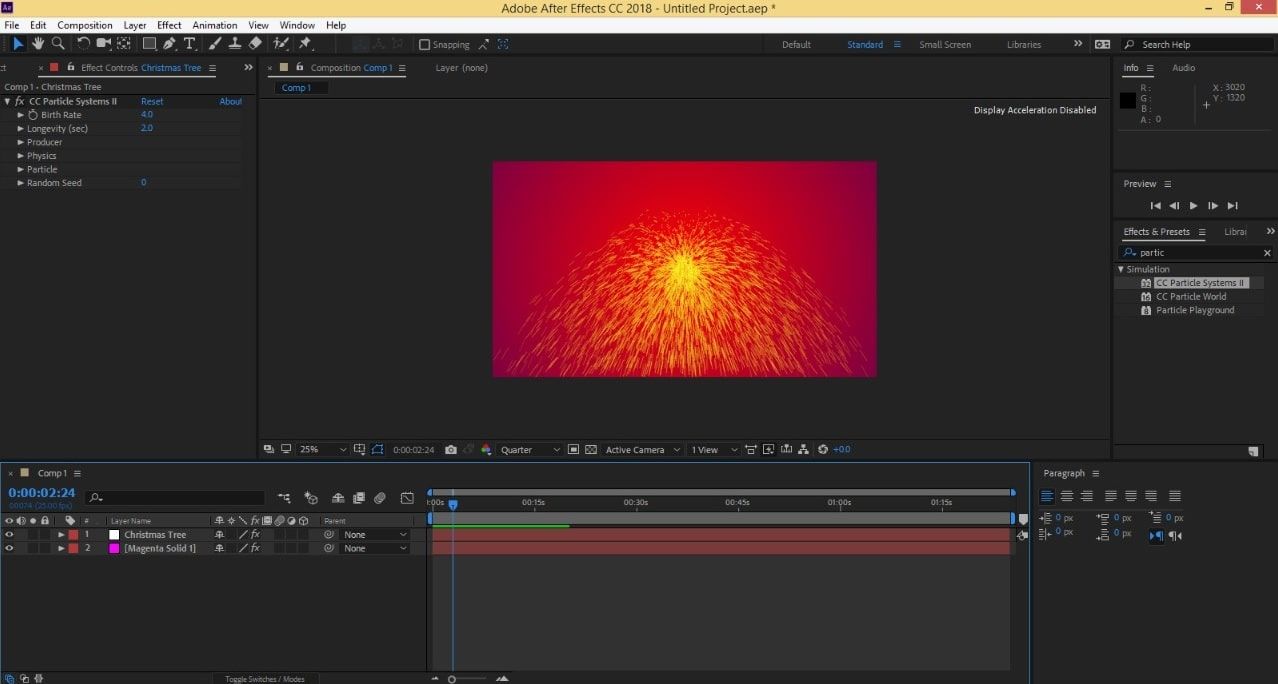
• Go to Physics and set the Animation to Twirl, Velocity to 0, and also set Gravity as 0.
• Now select a Null object from the composition;
• Press P key on the Null object.
Christmas tree formation
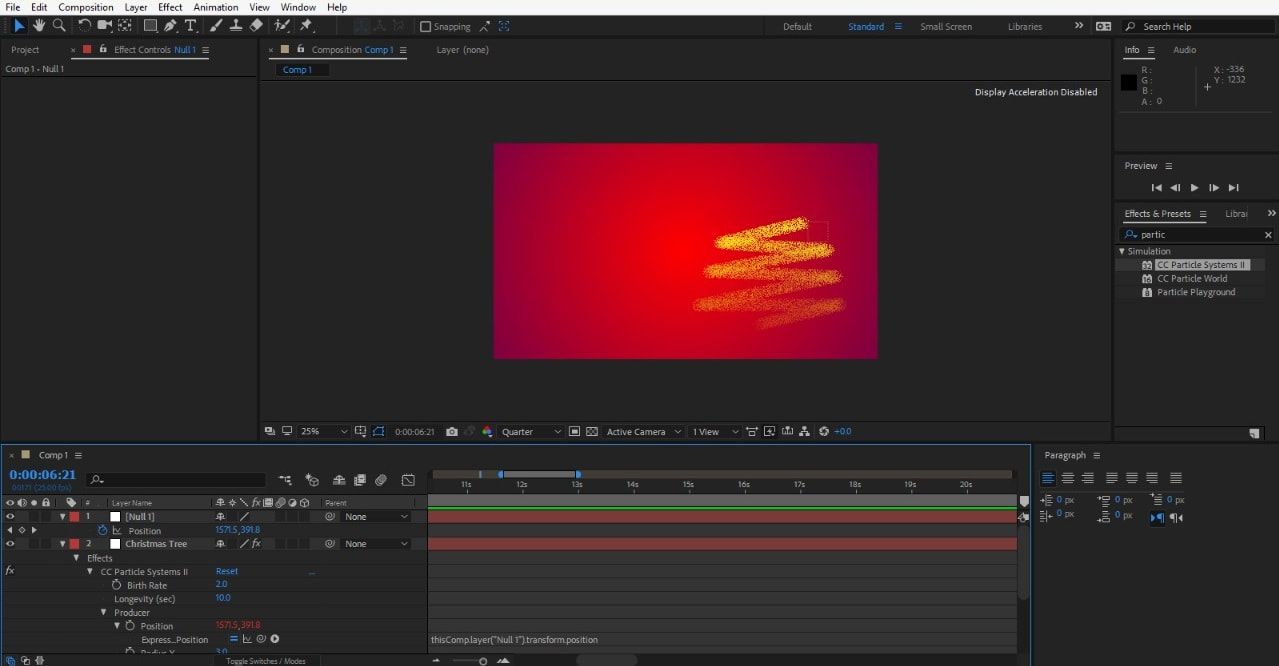
The next thing is to make Christmas tree with the help of simple animation. Let's follow these steps:
• Create another Layer for the Christmas tree.
• Select Christmas tree layer, go to Producer and select Position. In Position press alt+right on the stopwatch.
• Now select "Expression Pick Whip" from the Effects and drop on the composition.
• Add the position of the null object layer;
· • Set Birth Rate from 2 to 0 towards the position of Christmas tree layer;
· • Set Resistance to 100;
· • Go to Producer and set Radius X=1 and Radius Y=1.
· • Go to Particle System and select Screen to Transfer mode.
· • Now create a duplicate layer of Christmas tree layer by pressing ctrl+D.
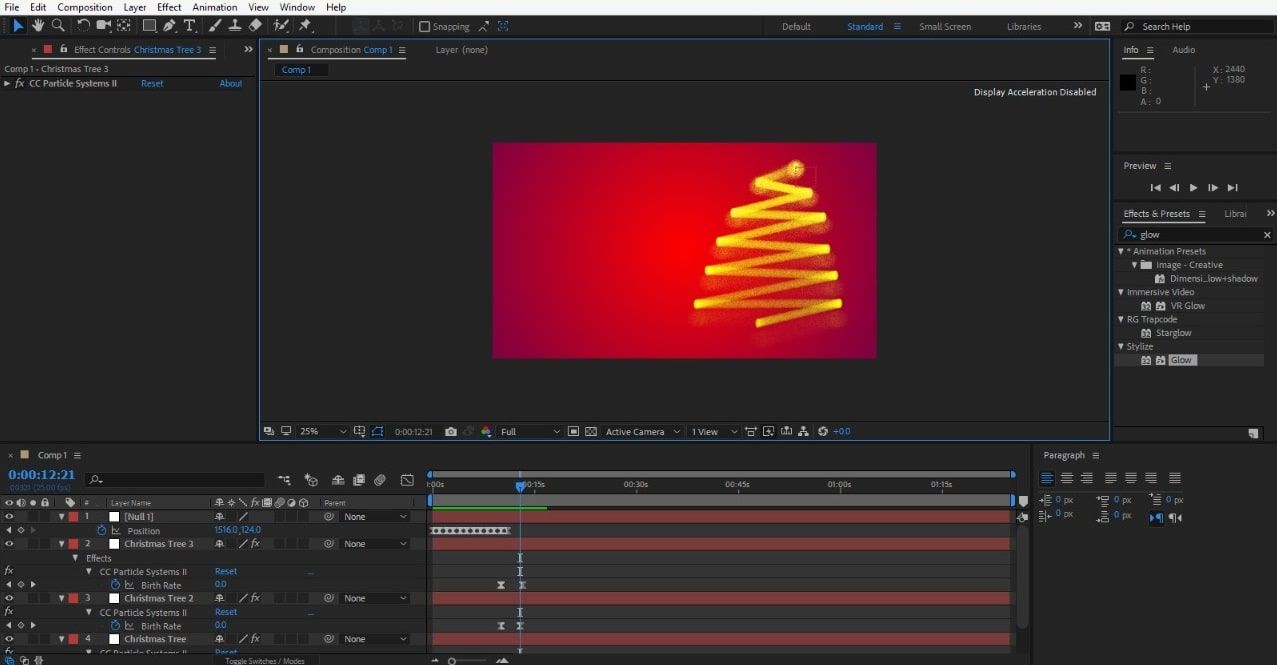
· • Now go to the settings of this layer, go to Physics and set Gravity 0.05 and Velocity 0.3.
· • Make another duplicate layer of Christmas tree with ctrl+D.
· • Then go to Physics and set Inherit Velocity 5 and Gravity 0.1.
· • Go into Particle and make a star of particle type and birth size 0.02.
With these simple steps, you will be able to create Christmas tree animation in a very short time and without good skills in Adobe After Effects. It could be beautiful and unique greetings to wish your family, friends, and colleagues. Also, you can upload the animation on your social media pages like Facebook, Instagram, or add to YouTube videos as the end titles.






