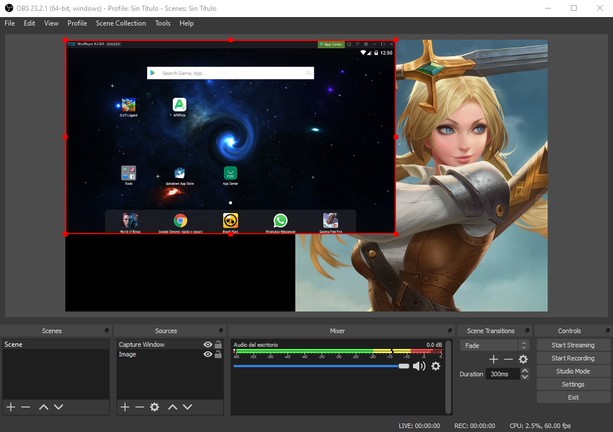Whether you want to stream your gaming or create a YouTube how-to series on designing, editing, music or video production to name a few, you can’t do without screen recording software. It makes your life much easier capturing everything that’s happening on your screen.
We have picked 10 best screen recording programs, both paid and free. Here you will find a brief overview - the pros and cons.
Let's get started.
Free Screen Recorders
1. Studio OBS
It’s probably the best screen recorder. First of all, it is open-source, which means it’s absolutely free to use with no restrictions.
OBS allows recording and streaming in HD quality, at 60FPS. You can create an unlimited number of videos, of any length. Isn’t it awesome for free software?
With it, you have access to live broadcasts in Twitch or YouTube games. You can save your projects, encode frames in FLV format and save. It is easy and convenient.
If you are a gamer, you’ll like the capability to capture games that run in full-screen mode, not windowed. There’s an option to customize hotkeys to control the recording.
As you can see, the program has a lot of advantages, and at the same time only one minus, which is quite a long installation and setup. But it's definitely worth it.
Supported platforms: Windows, MacOS, Linux
2. Flashback Express
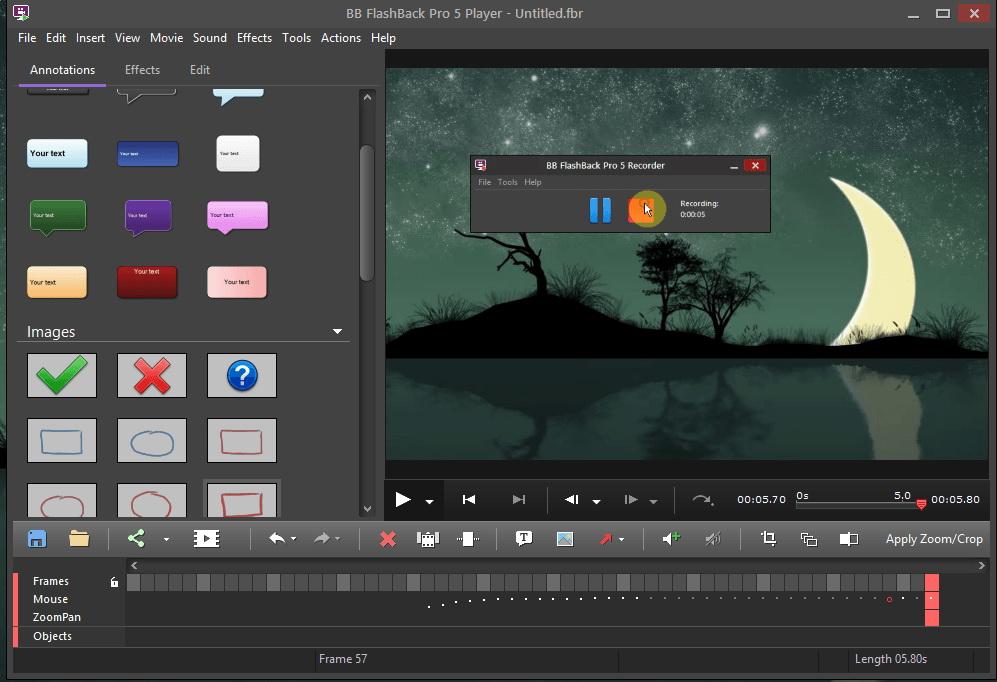
This is multi-functional software which makes it convenient to record games from the screen and capture video from the webcam.
Flashback Express is a free version of a paid Flashback recorder. The software has a simple interface and a great set of interesting features and tools.
You can start recording from all over the screen, or from a certain area that you choose, or from a webcam. After the recording is finished, the result will open in the editor window. You can edit the video according to your needs, and export the final project directly to a YouTube channel or to your computer.
Although the program also provides an unlimited recording time, you can choose to break long recording into clips. This is a great option that will help you avoid creating huge files.
Among other perks, you can enjoy automatic hiding desktop icons, highlighting the mouse cursor, and blurring passwords that you enter on the screen.
Flashback Express supports screen recordings export in WMV only, to save in other formats, you need to pay for the premium version.
Supported platform: Windows
3. ShareX
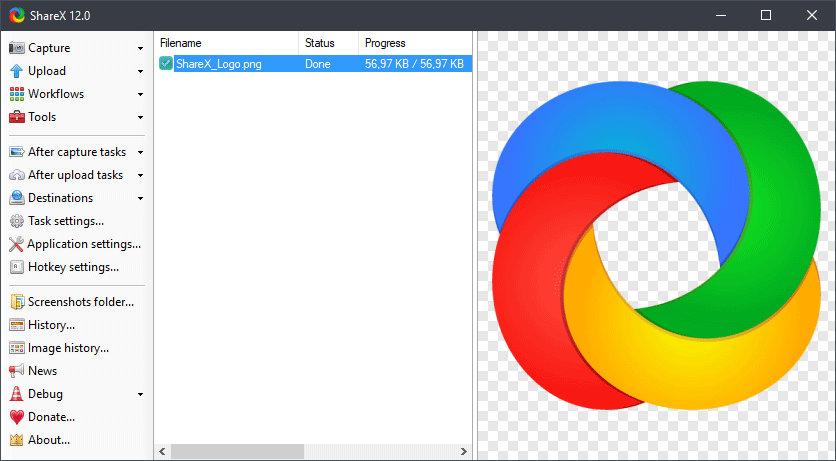
This app is perfect if you need to share your screen recordings online.
Great for recording video gaming.
There are no watermarks or time limits in ShareX.
Among the disadvantages: the interface is not intuitive and easy to use. You will need time to master it but it seems to be the only serious disadvantage.
With ShareX, you are free to save the screen capture as a GIF, not a video file. This can be very useful if you need to share it on social networks or in a blog post. ShareX can capture the entire web page, screen, or text according to the schedule that you set.
There’s an option to send the recorded video directly to a file-sharing platform or social network. This gives a great advantage. But there is another disadvantage of the program that you need to know. Like most free screen recording software, ShareX doesn’t support the capturing of games running in full-screen mode.
Supported platform: Windows
4. Apowersoft Free Online Screen Recorder
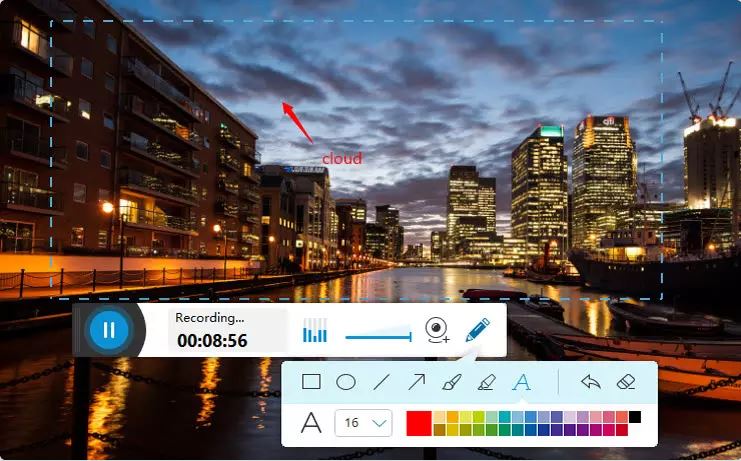
One of the most powerful screen recorders.
If you need to record a demo of the software or a tutorial, then Apowersoft Free Online Screen Recorder is the perfect option. It’s not suitable for recording games since it’s an in-browser recorder, but it completes other tasks at 100%.
With this program, it is easy to capture an image directly from your desktop or webcam and record audio from your PC or microphone.
The function of recording the entire screen or the selected area is available. The recorder has an especially customizable keyboard shortcut to make the process fast and convenient. It is possible to add annotations during recording.
At the end of the recording, it is saved as a GIF or a video file in MOV, AVI, WMV, MP4 or other formats. Instead, you can send the file directly to YouTube, Vimeo, or file-sharing platform like Google Drive and Dropbox.
Another significant advantage of the program is that it provides a video editing component, which is downloaded optionally.
No limitations of recording time and no watermarks.
Supported platforms: Windows, MacOS, Linux
5. Debut Video Capture
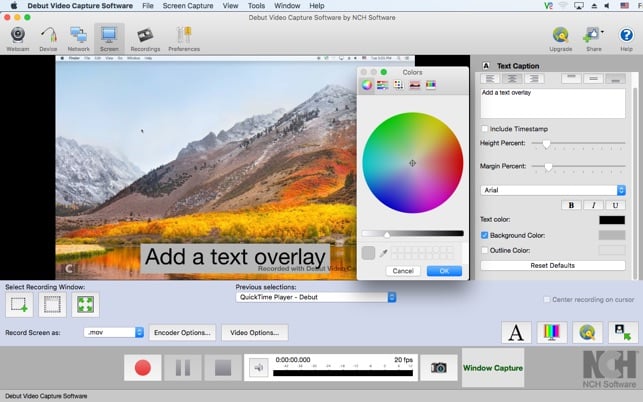
Interesting software that we can't get past.
Its main disadvantage is an outdated design that requires updating and a few other shortcomings that we will describe later. But in general, the program is amazing.
It’s free for personal use and perfect for recording tutorials, software demo, presentations, and footage from external cameras, like webcam and IP cameras.
Debut provides all basic options for screen recording. You can capture the entire screen, a certain window or choose a custom area.
The program doesn’t have the function of editing the recorded video, but it is possible to add filters, effects, and individual watermarks during the recording. There is no export to YouTube and social networks. You can save the video in popular formats: MP4, MOV, AVI and WMV.
One more great feature is scheduled recordings. It can be extremely useful if you need to record from a security camera.
And as the cherry on top – you can record without time limits or watermarks.
Supported platform: Windows
Now let's move from free screen recording software to paid versions.
Screen Recorders You Need to Pay For
1. Studio Camtasia
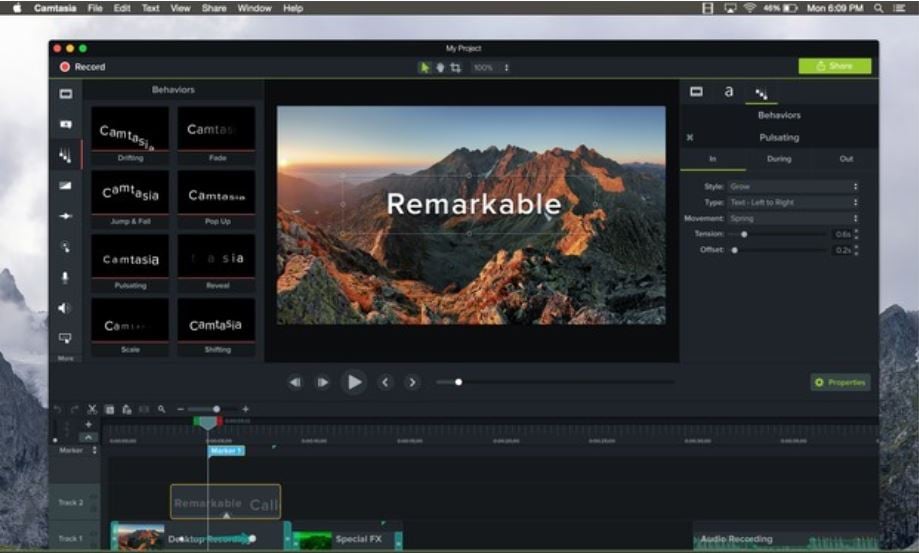
Camtasia Studio is a multi-functional paid program with which you can record audio and video in turn, and edit the results after the recording process. It’s an all-in-one screen recorder and video editor.
The cost is $249 for individual use, but it's worth it.
To understand the functionality and discover benefits of the program, the 1-month free trial version is available.
Let's list the main advantages.
Camtasia interface is quite easy to learn. You can choose a recording area or set one of presets like Widescreen (16:9) or Standard (4:3). To record your voice, you can connect a microphone.
After you’re finished, you have a wide range of editing possibilities.
Camtasia Studio lets you import videos, music or photos, add titles, callouts, animation, and lower thirds. You can also zoom a video and build a panoramic view.
Keep in mind that Camtasia significantly slows down too large projects with heavy files.
You can then share the video directly to YouTube, Google Drive, and other hosting sites.
The main disadvantage is the high price, which not everyone can afford.
Camtasia will require periodic updates, for which you will also have to pay, and it touches you in your pocket. This is definitely not a budget option.
Supported platforms: Windows, MacOS
2. MadCap Mimic
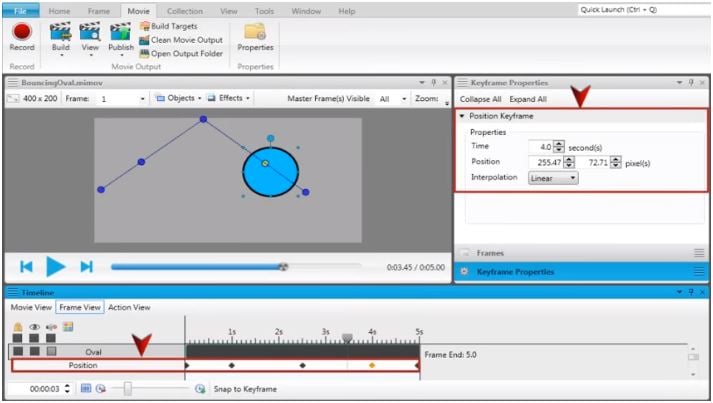
MadCap Mimic is a universal multimedia screen recording application. With it, you can easily create interactive videos. Multi-function recording in manual, automatic or full-size mode is available. The program has a lot of impressive advantages.
As we said above, you can record a video and add interactive elements – custom objects like buttons and lines, callouts, graphics, input boxes, sound effects and many more.
You will definitely appreciate the large variety of visual effects for every need.
Output formats include WebM, MP4, and Adobe PDF.
MadCap Mimic is now included in the MadCap Flare bundle which costs $1,799 (one-time fee). The developer offers a 1-month free trial.
Supported platform: Windows
3. FlashBack Pro
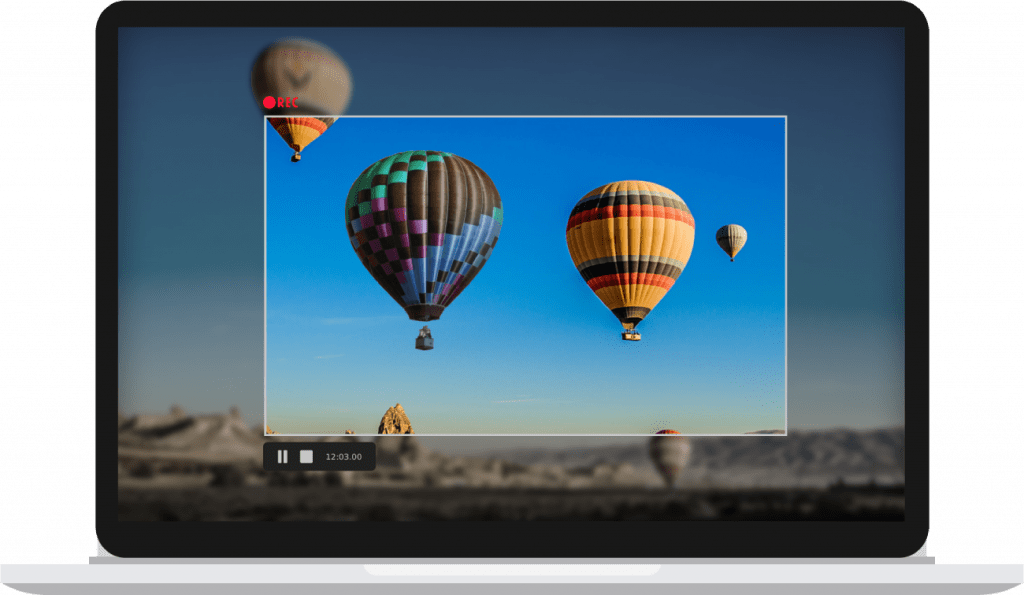
Full-screen video recording and editing application with a very user-friendly interface. Free trial available.
FlashBack offers an amazing feature of simultaneous recording from multiple monitors and devices (for example, you can record the screen and facecam footage).
You can schedule a recording so it starts automatically.
Audio can be recorded from a microphone, a computer, or added later.
Like in other programs, you can add captions, arrows, images, and highlights while editing the recorded video.
FlashBack supports export in MP4, GIF, WMV, QuickTime, AVI, Flash, and more. Also you can upload the video directly to YouTube.
Price: $3,200.
Supported platform: Windows
4. TinyTake
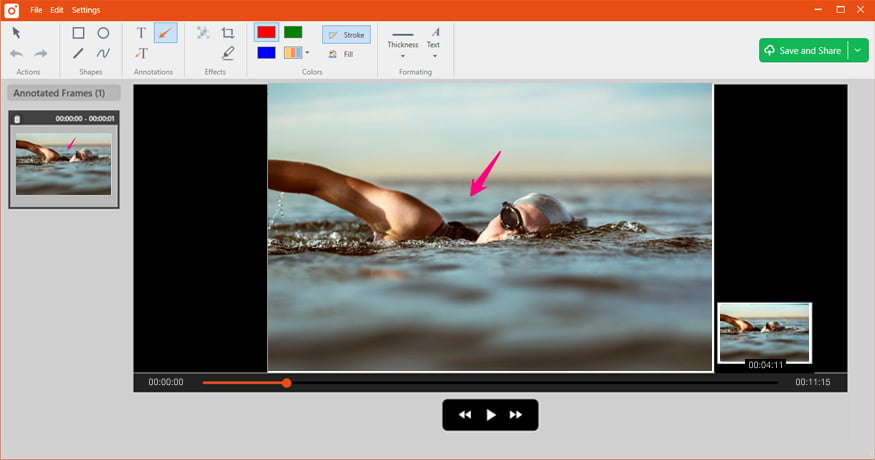
TinyTake is positioning to be a good choice for commercial presentations and training videos. The price for commercial use varies from $29.95 to $99.95 annually depending on recording time, storage, and available options.
It’s easy to share the files. TinyTake can automatically add files to an archive and upload it to cloud. If there are multiple files and folders, each one will have its own public URL for sharing, which is very handy.
With the app, you can create custom keyboard shortcuts.
There is a built-in online preview of files for photos and videos.
The player is compatible with any mobile devices.
The app is integrated with YouTube, so you can upload videos directly to your channel.
However, TinyTake has its drawbacks.
The worst one is strictly limited recording time. For $29.95 a year you can record for 15 mins only; the highest plan of $99.95 a year lets record a 60 min video.
A free version has the recording limit of 5 min which makes it useless.
Supported platforms: Windows, MacOS
5. Screencast-O-Matic
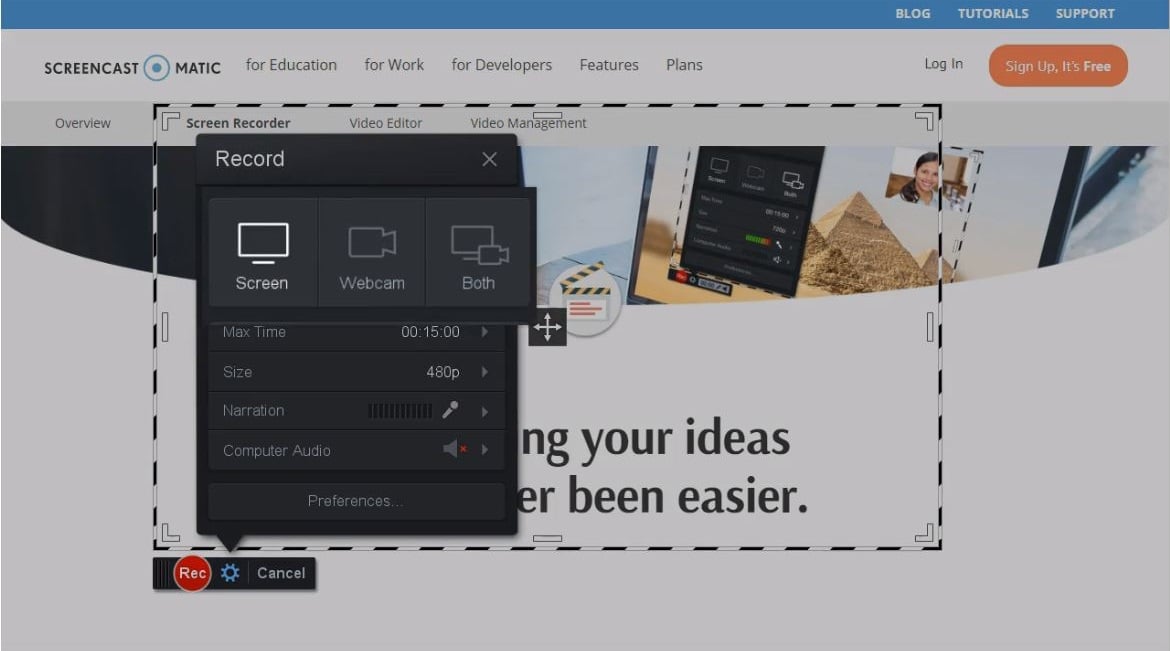
Finally, the most budget option among the paid software is Screencast-O-Matic. You can successfully use a free program but some useful options become available when you upgrade.
The price varies from $1.65 per month to $4 per month for one person. The developers prove that video recording shouldn’t cost a fortune.
With a paid plan, you can not only record the screen and audio but also record computer audio, draw onscreen while recording, pan and zoom selected areas, import a script, add animation and more.
Screencast-O-Matic integrates with YouTube, Vimeo, Facebook, Twitter, Google Drive, and Dropbox.
Minuses:
- Free hosting is only available if you purchase Pro Hosting.
- The 15-minute time limit for uploading existing recordings to Screencast-O-Matic.com.
Supported platforms: Windows, MacOS, iOS, Android, Chromebook
So, we have reviewed the most interesting free and paid screen recording software. As you can see, there are so many to choose from, all have solid pros and cons. You just have to choose the most effective option for your tasks, based on your needs and budget.